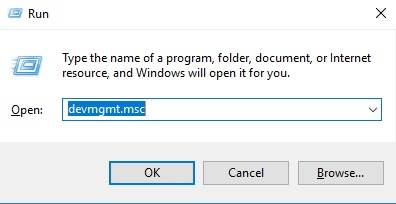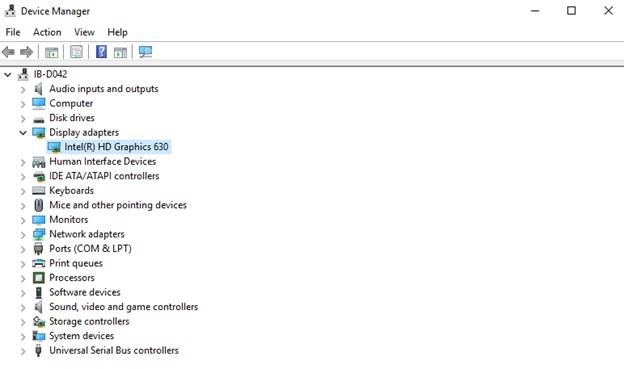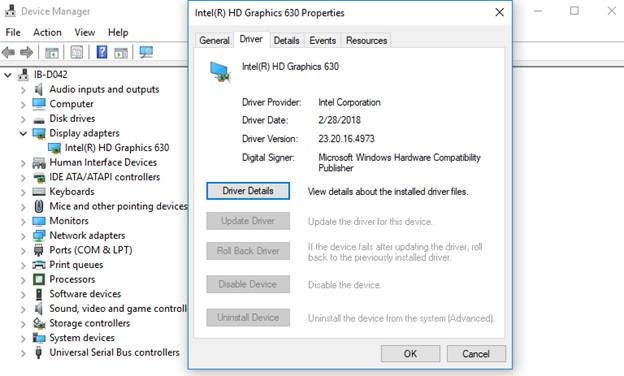Is your Windows Media Player not working? Are you having problem playing a video/audio file on Windows Media Player? Such problems may occur when there are issues with Windows Media Player or the audio/video file you want to play is corrupt.
In this post, we’ll discuss some methods to fix the issues with Windows Media Player and how to fix corruption in your video and audio files.
| [NOTE]: Before trying the fixes, try to play the files by using another media player. Though Windows Media Player supports a wide range of file formats, it may still happen that the files you’re trying to play have a file format not supported by WMP.
|
Methods to Fix Windows Media Player Not Working
There may be various reasons due which Windows Media Player won’t work, such as missing Codecs, display driver issues, conflicting audio drivers, broken WMP installation, Windows updates issues. Let’s discuss some methods to fix these issues:
Method 1: Install Missing Codecs
Windows Media player has multiple Codecs that help in playing files. If a required Codec is missing, the player won’t be able to play the file.
Follow the steps given below to install the Codecs and fix problems:
Step 1. Go to Microsoft’s website and download Codecs (Check the version of your Windows Operating System before downloading the Codecs)
Step 2. Install the downloaded Codecs
Step 3. Restart the system
Step 4. Open the Windows Media Player and try to play the media file
Method 2: Update Display Driver
Sometimes, updating display drivers help resolve issues with the media player. Here are the steps to update display driver:
Step 1. Press Windows + R keys to launch Run dialog box
Step 2. Type devmgmt.msc, and hit Enter
This opens Device Manager window.
Step 3. Click the arrow next to Display adapters to expand
Step 4. Right-click the graphics adapter, and select Properties
Step 5. Open the Driver tab, and click Update Driver on Properties window
Step 6. Choose “Search automatically for updated driver software” on the screen that pops-up
Step 7. Restart the system and see if WMP is working
Method 3: Remove Conflicting Audio Drivers
If there are 3rd party audio drivers installed on your system, they may also create issues with Windows Media Player. To resolve the issue, uninstall them by using the steps given below:
Step 1. Launch Device Manager
Press the Windows + R keys >> Type devmgmt.msc >> Hit Enter
Step 2. Expand the Sound, video and game controllers
Step 3. Right-click the 3rd party audio driver, and select Uninstall
Step 4. Restart the computer, and see if WMP works fine
Method 4: Repair Windows Media Player
If Windows Media Player is not working, repairing it may fix the issue. To repair WMP, you’d need to disable it and then enable it back. Follow the given steps:
Step 1. Right-click the Start button at the bottom-left corner of your desktop
Step 2. Select Control Panel
Step 3. Click Uninstall a program under Programs
[NOTE]: If you’re unable to see Programs, click Category on the top-right corner, and select Small Icons
Step 4. At the left-hand pane, click Turn Windows features on or off
This opens Windows Features screen.
| [NOTE]: You can also navigate to Windows Features screen directly:
Launch Run dialog box (Press Windows + R) >> Type optionalfeatures >> Hit Enter |
Step 5. Locate Media Features folder, and expand by clicking plus (+) sign
This will show Windows Media Player folder
Step 6. Uncheck the box next to Windows Media Player folder
Step 7. Click Yes when prompted
Step 8. Click OK on Windows Features screen
Step 9. Restart the system
This will disable Windows Media Player.
Now follow the given steps to enable the player:
Step 10. Repeat the steps as above till Step 5
Step 11. Check (put a tick) on the box next to Windows Media Player folder
Step 12. Continue following the steps from Step 7 till Step 9
See if this resolves the issue.
Method 5: Install Pending Windows Updates
Keeping Windows up-to-date helps fix a lot of issues on your system. Let’s update the Windows and see if it resolves the WMP problem:
Step 1. Open Settings on your Windows system
Step 2. Click Update & Security
Step 3. Select Check for Updates
Step 4. Download the pending updates (if any)
Step 5. Restart the system
Now open WMP and see if it’s working properly.
Use Stellar’s Video Repair Tool
Sometimes, Windows Media Player creates problem or won’t play a video file if it is corrupt. An easy way to repair a corrupt file is by using a do-it-yourself video repair tool such as Stellar Repair for Video. The software can repair corrupt audio and video files of almost all popular file formats, without compromising the quality.
We hope that the simple and effective solutions given in this post help you to resolve the issues you’re facing with your Windows Media Player or while playing media files on it.
For any query and suggestion, feel free to comment in section below!